Legal Disclaimer – FireStickpro.com does not verify the legality or security of any add-ons, apps, or services mentioned on this site. Also, we do not promote, host, or link to copyright-protected streams. We highly discourage piracy and strictly advise our readers to avoid it at all costs. Any mention of free streaming on our site is purely meant for copyright-free content that is available in the Public domain.
Disclosure – FireStickpro.com is a reader-supported blog. When you buy a product through links on our site, we may earn commission.
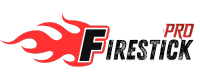

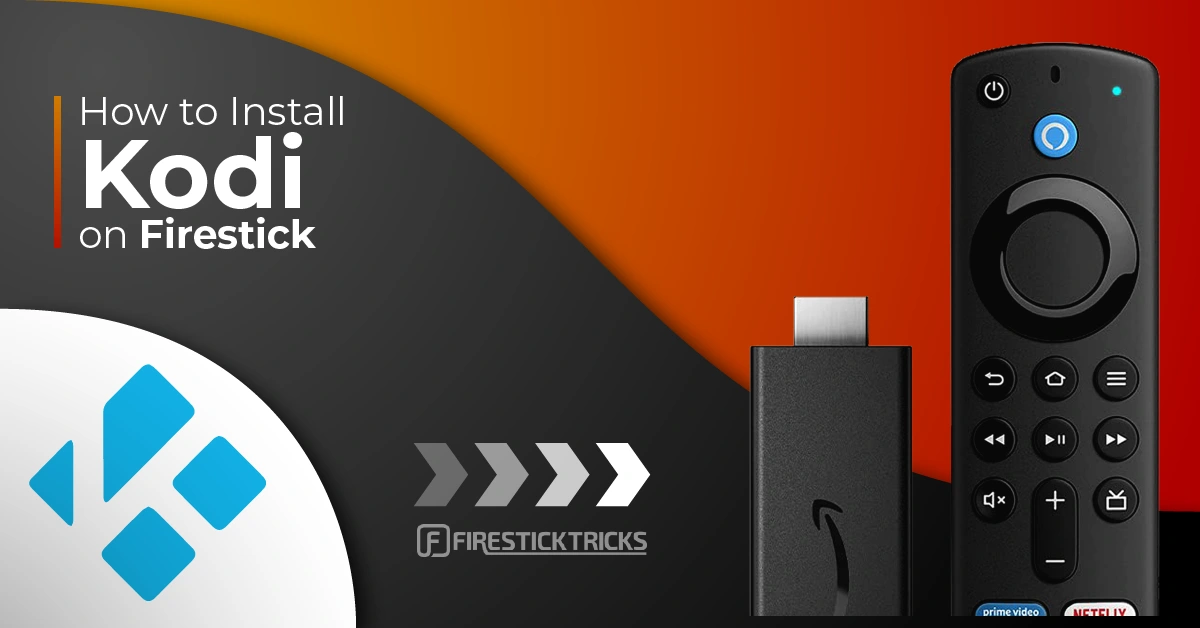

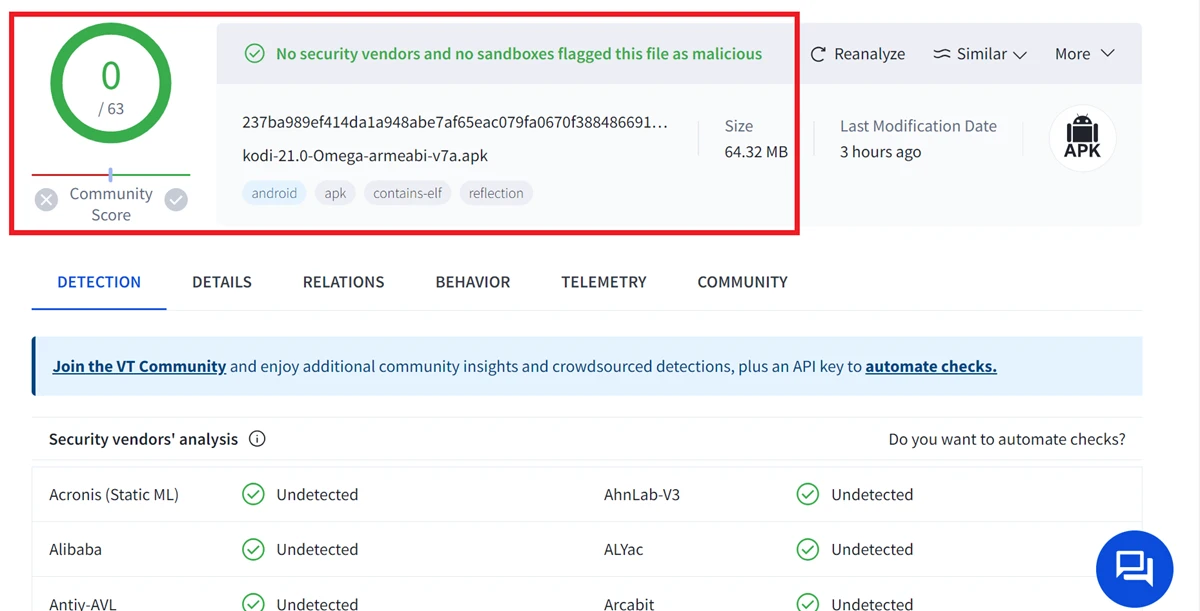
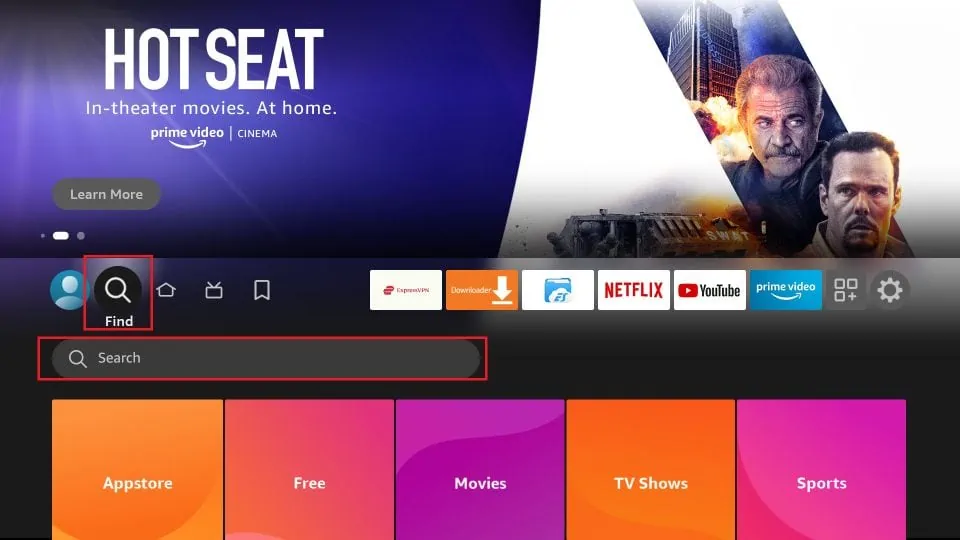
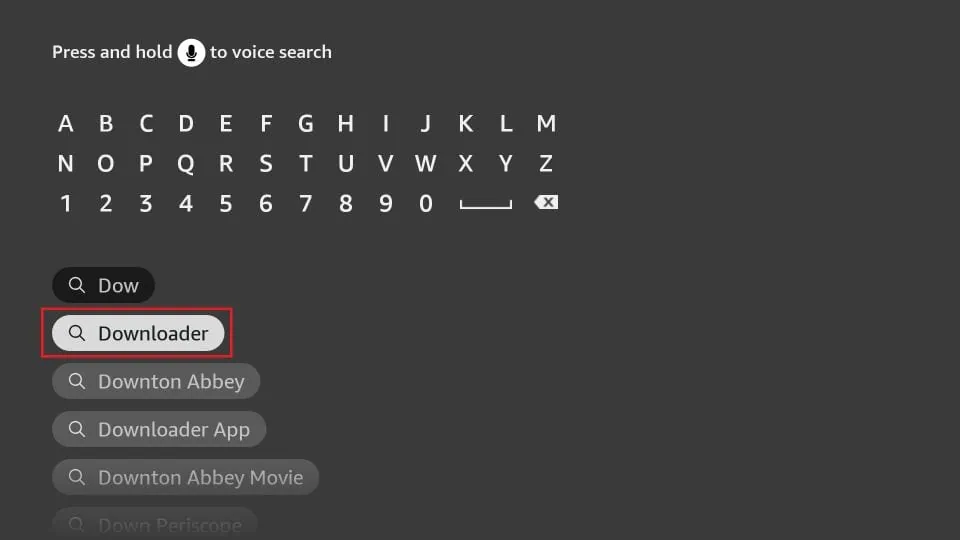
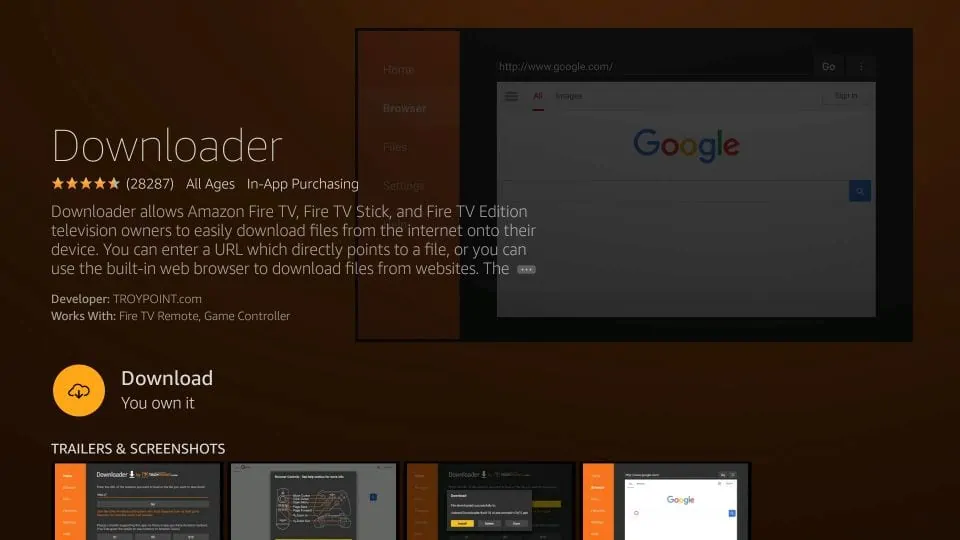
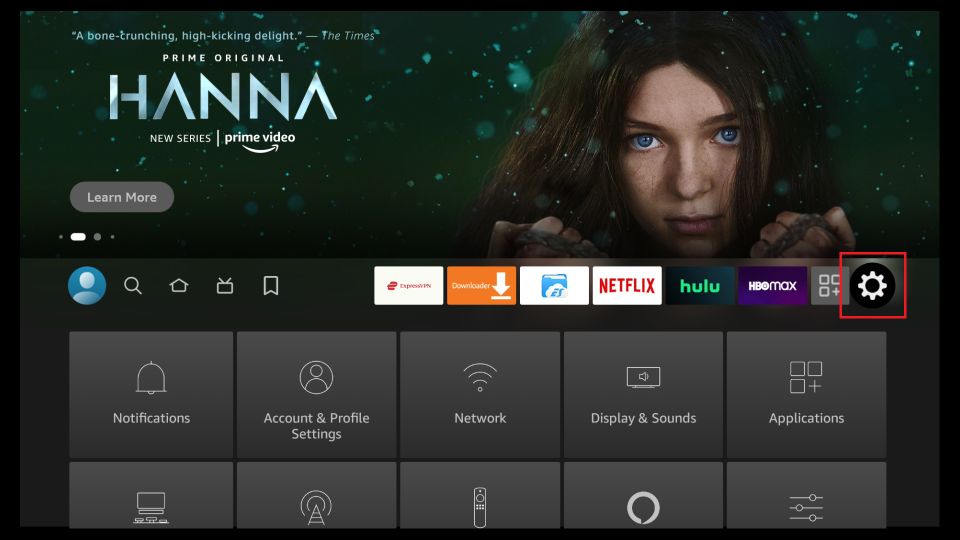
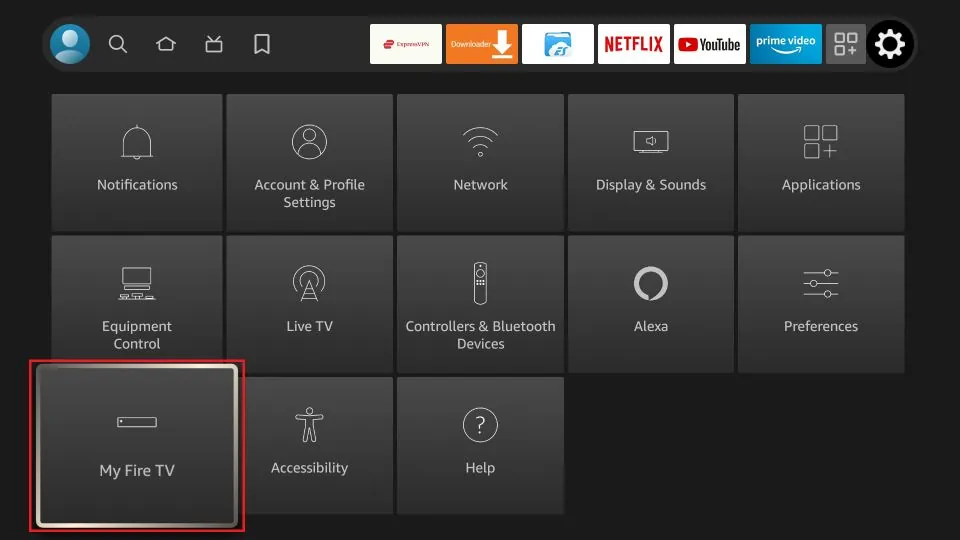
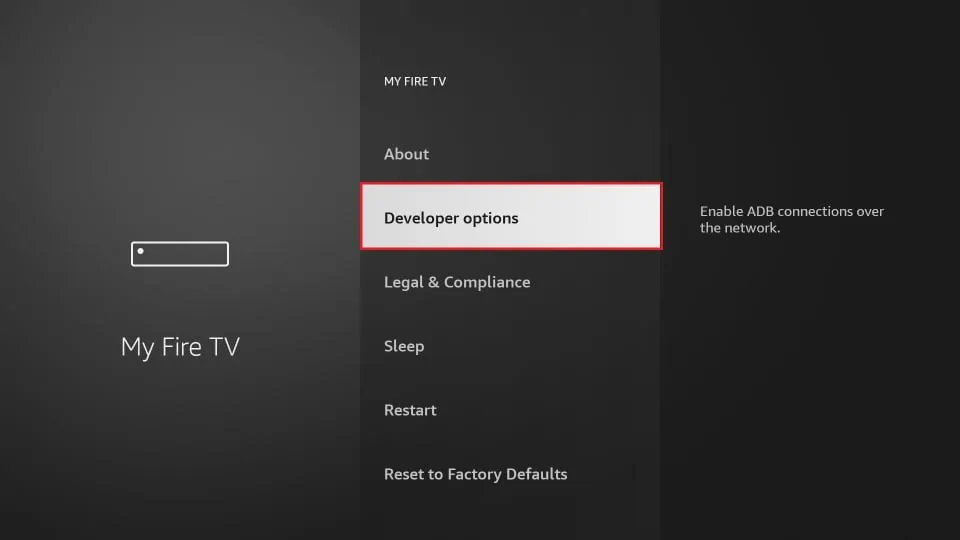
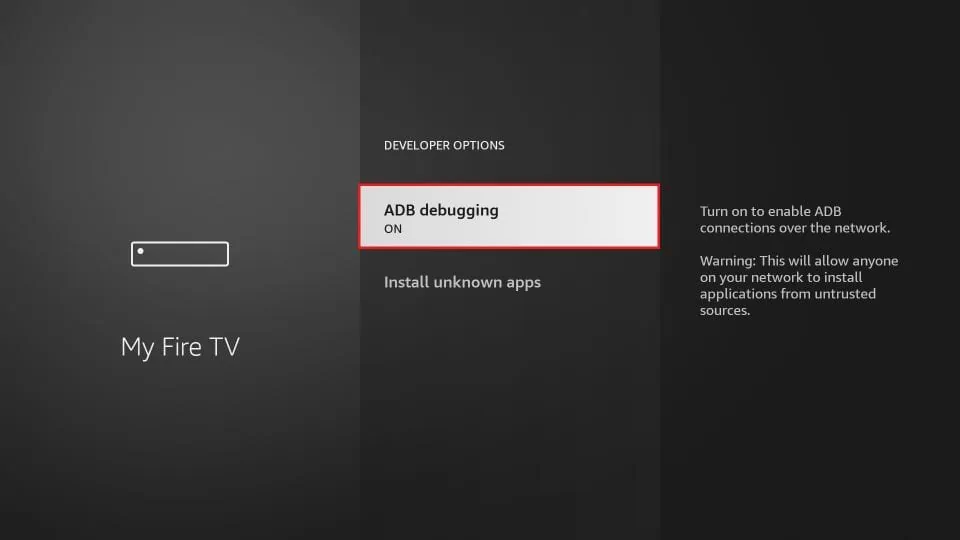
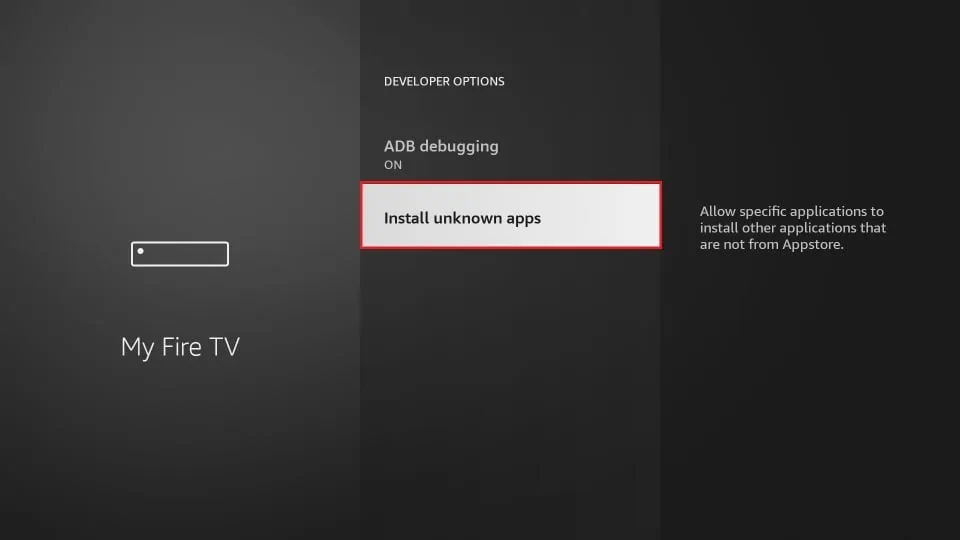
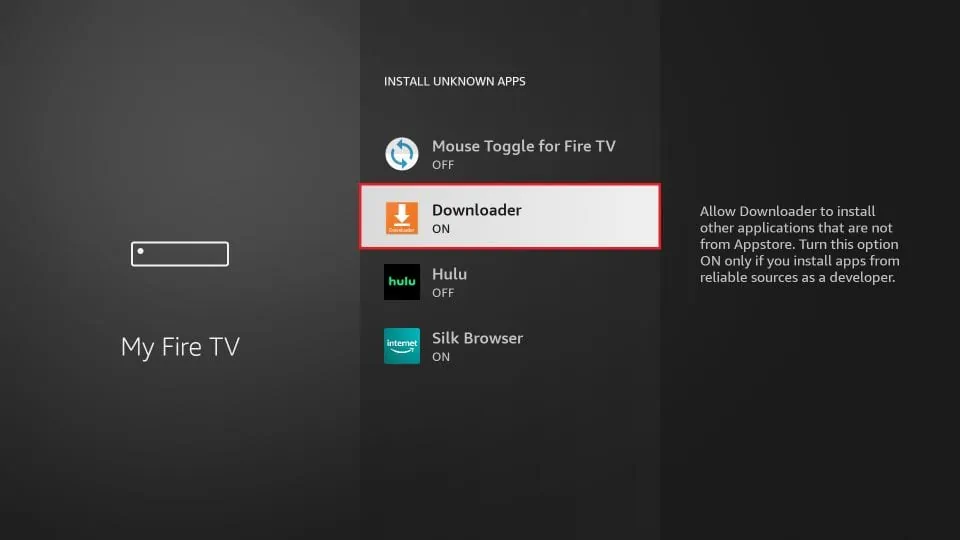
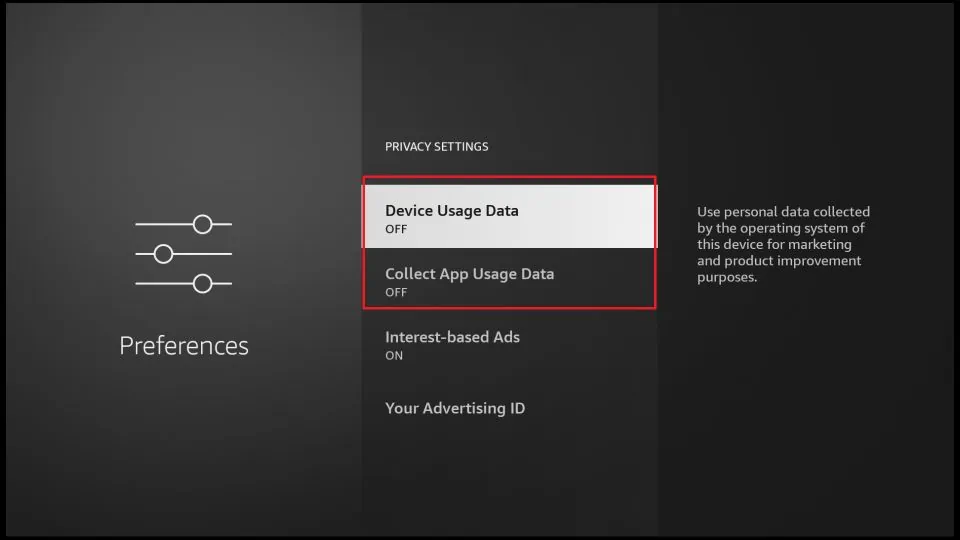
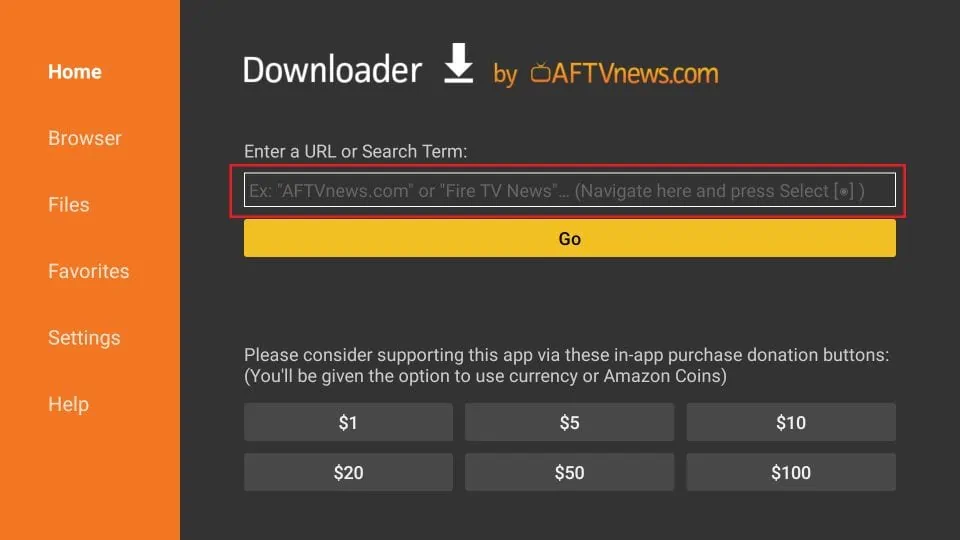
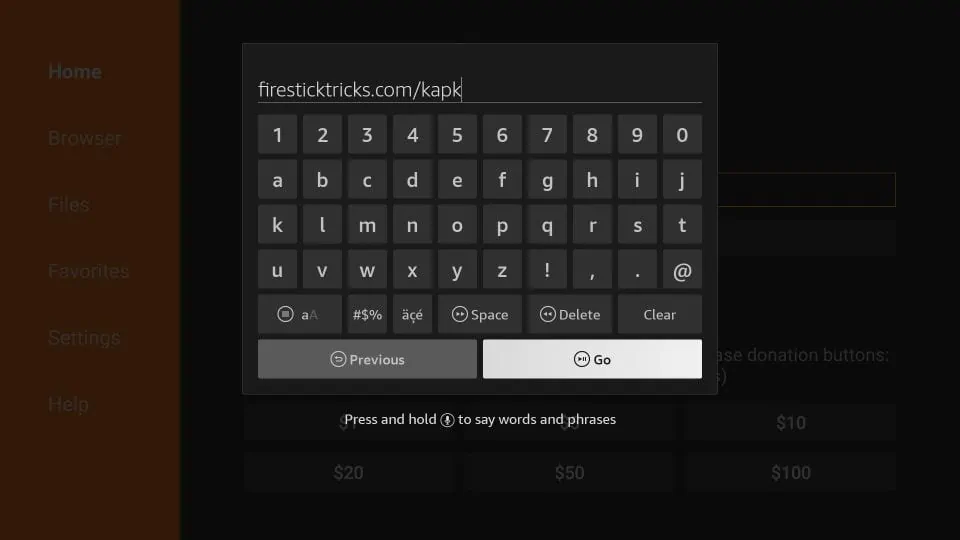
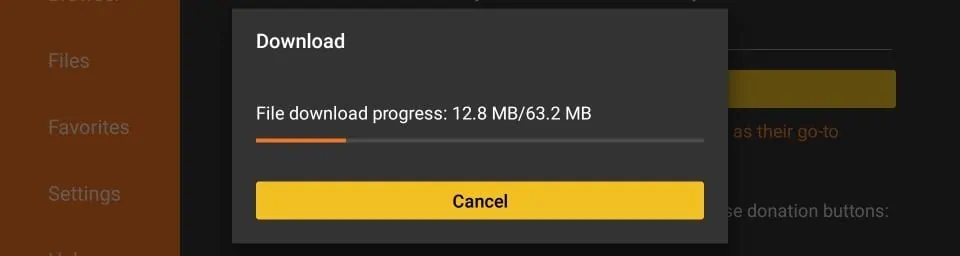
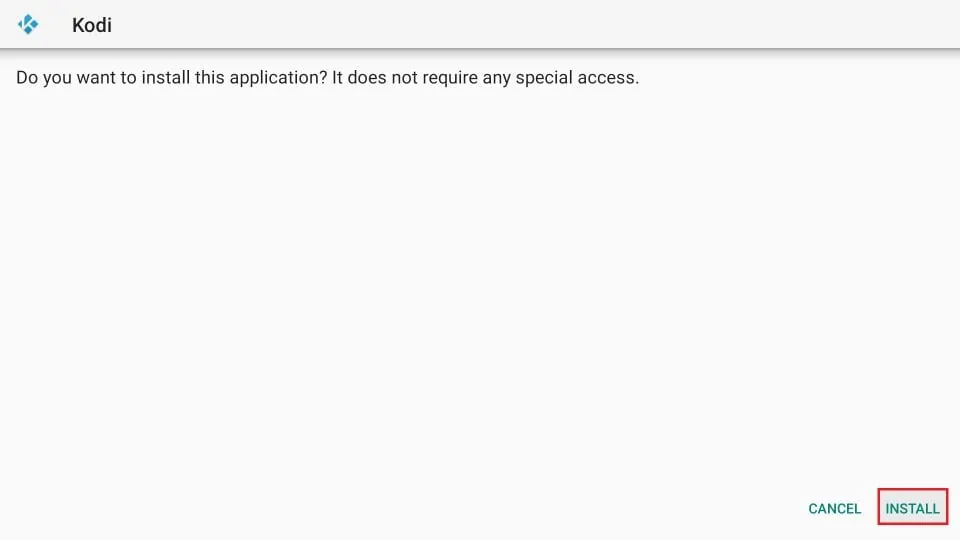
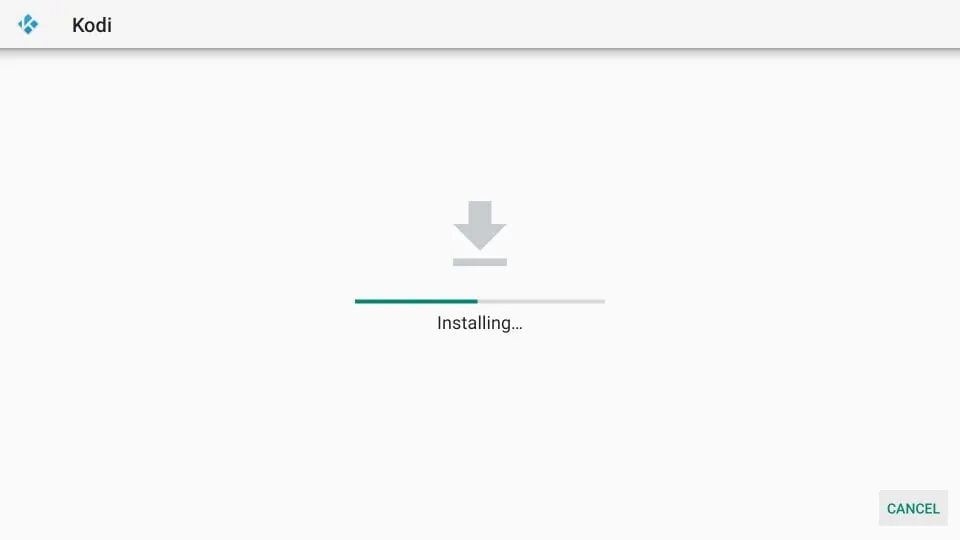
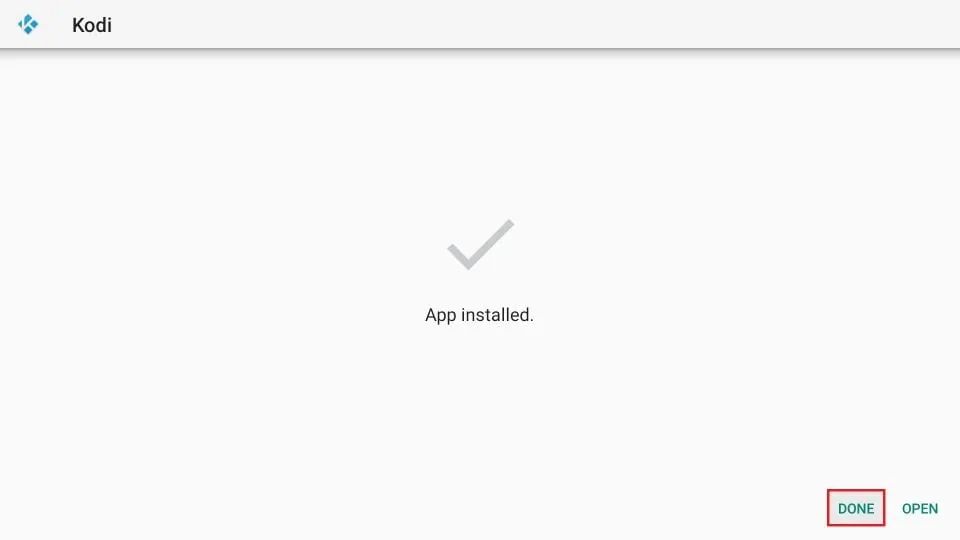
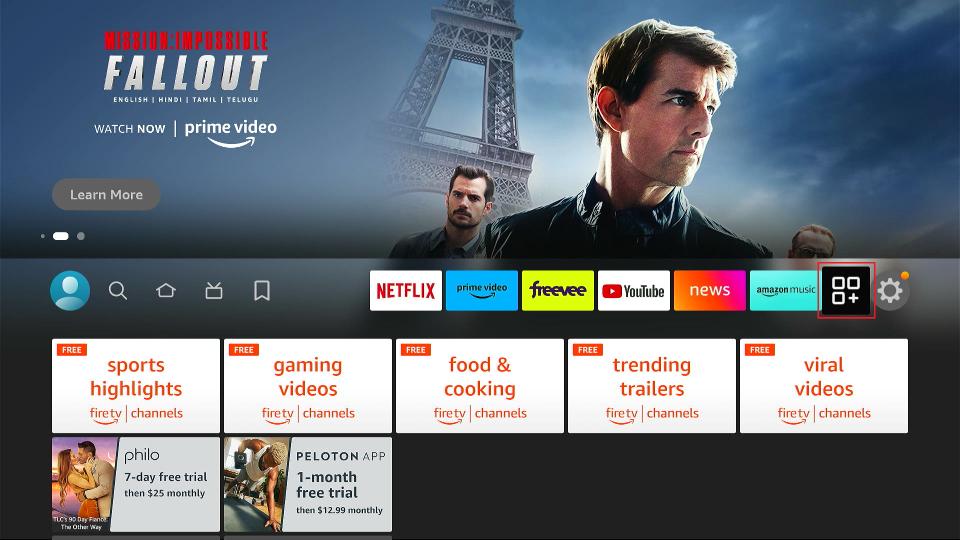
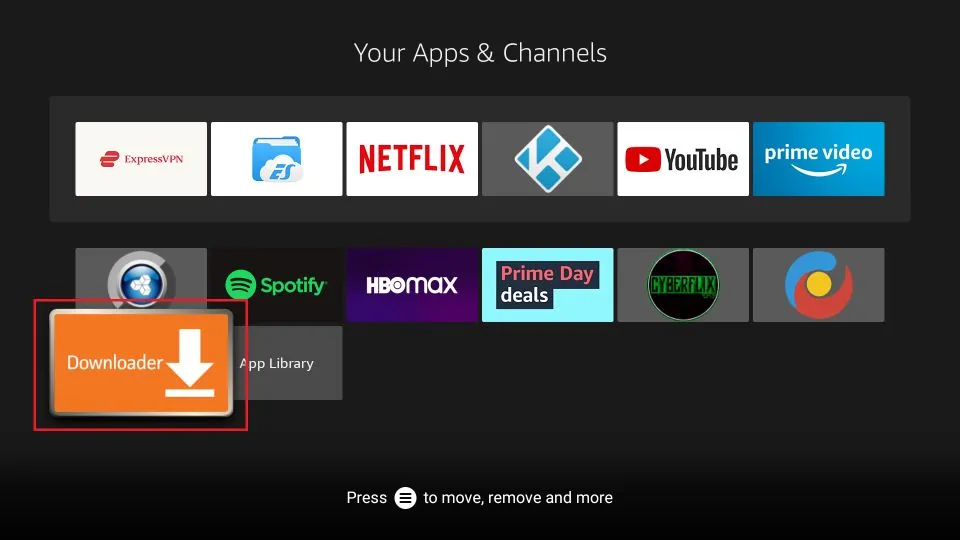
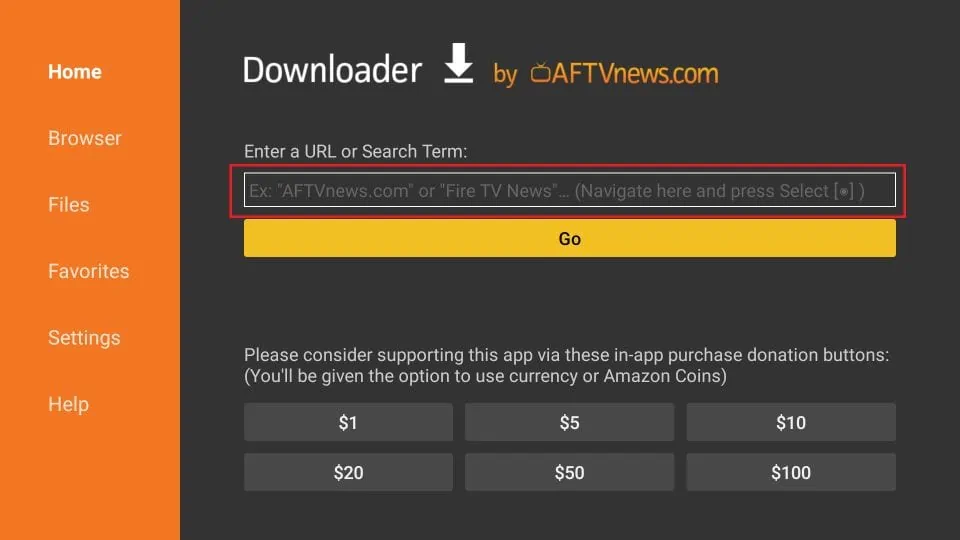
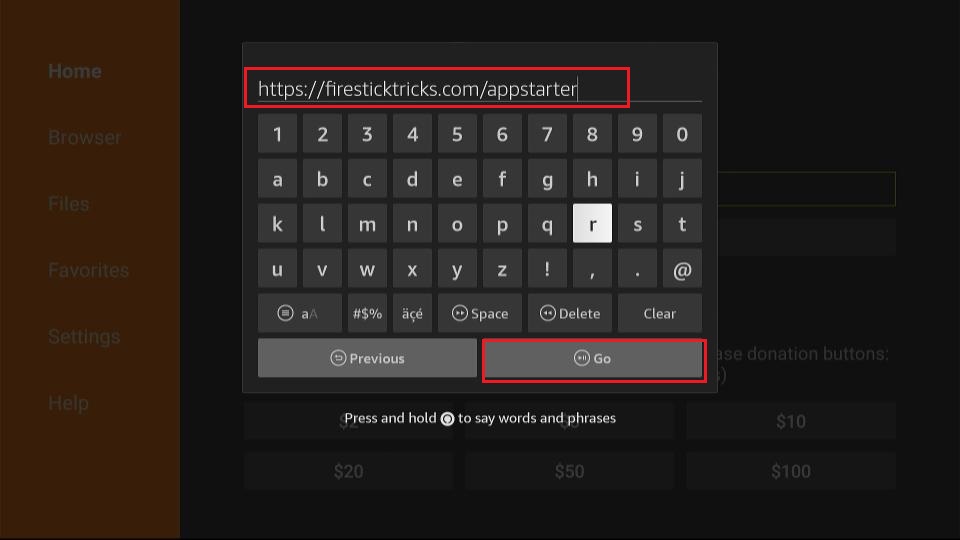
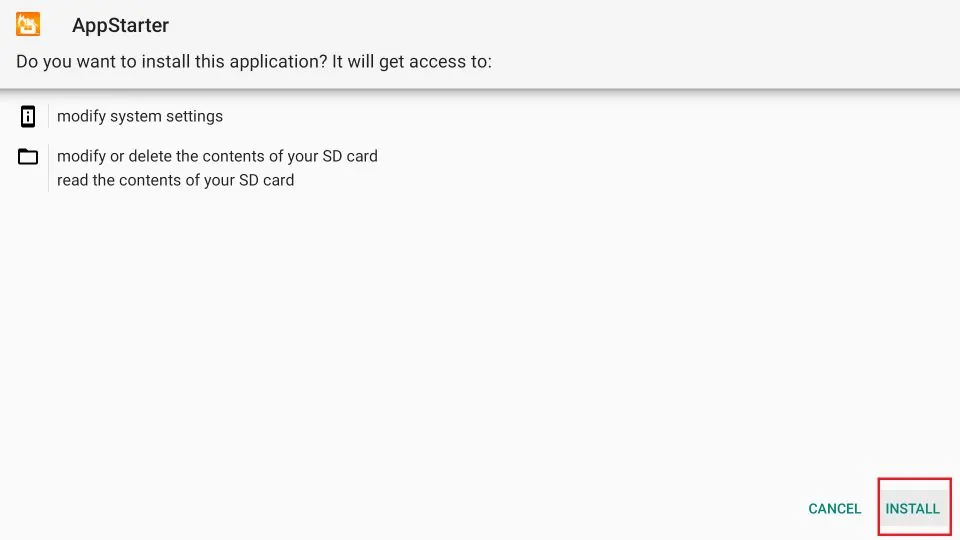
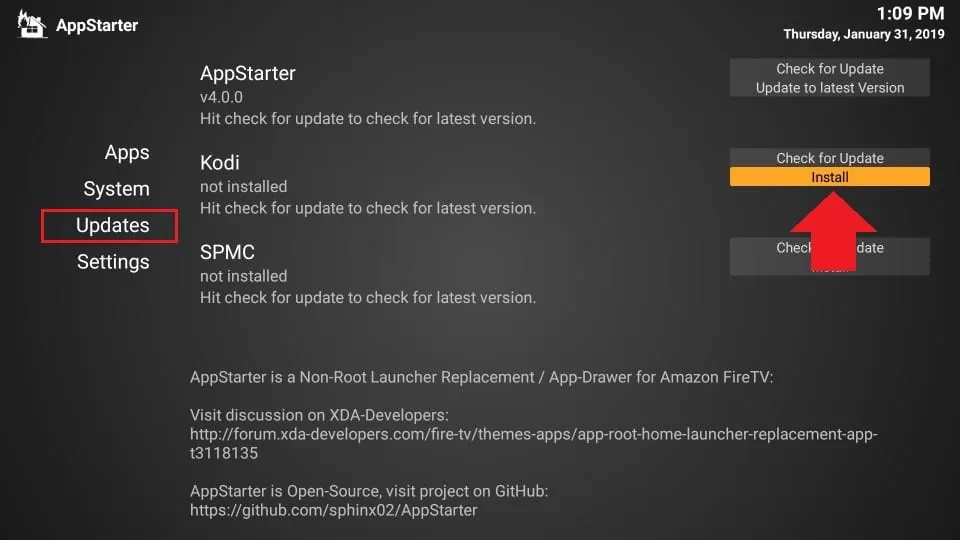
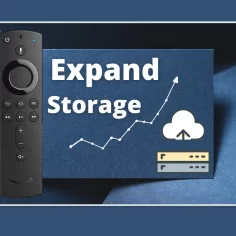



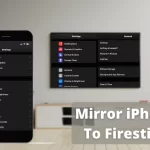

Apart from eating, applying mango scrub on your body gives you a smoother and tender skin. You can make a paste by mashing mangoes and adding honey and milk to it. Gently massage and leave on for 10-15 minutes and then wash it off to get a great skin.