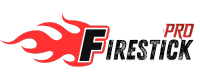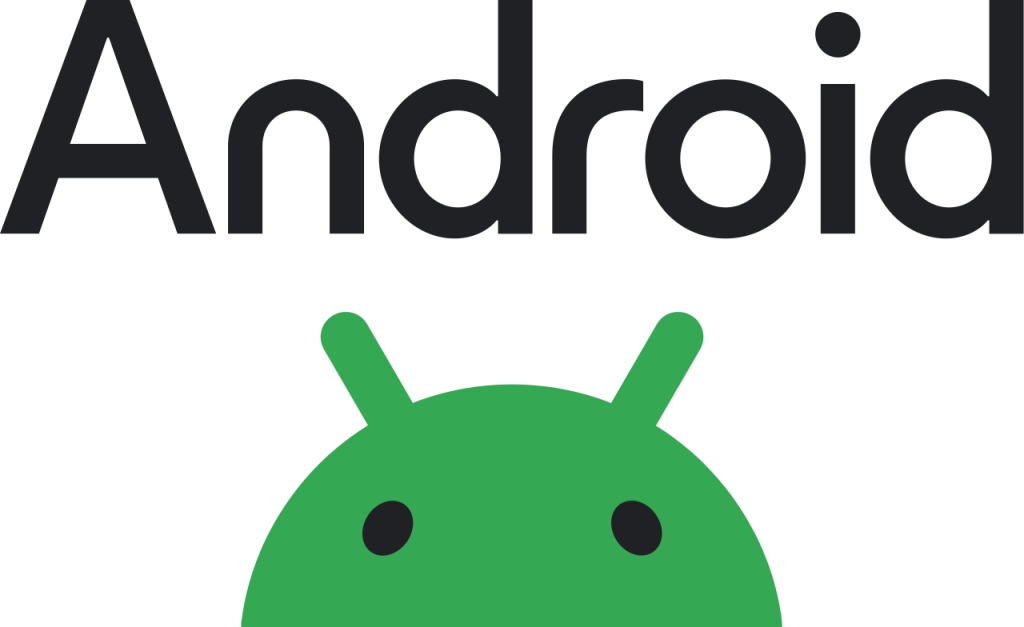
How To Install Kodi 21 Omega On Android & Android TV (2024)

This guide will show you how to install Kodi on Android devices, enabling you to enjoy a wide variety of free movies, TV shows, live streams, sports, and more.
Installing Kodi on any Android device is simple and can be done in just a few steps, which we will outline below.
In this tutorial, we will cover the installation of Kodi on both an Android TV device and a standard Android device. If you are unfamiliar with the differences between these Android operating systems, refer to our resource guide below.
Android TV devices include the NVIDIA Shield, Chromecast with Google TV, MECOOL boxes, and more.
Stock Android devices encompass Android tablets, phones, and generic Android TV boxes that run the Stock Android OS.
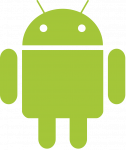
Kodi is one of the most popular platforms for streaming VOD content, live channels, hosting files, and much more.
With Kodi installed on your device, along with compatible addons and builds, you can access a vast array of free content through third-party addons and popular build options.
We have included Kodi in our list of Popular APKs for Movies and TV Shows.
Currently, Kodi 21 Omega is the most stable release, and the tutorial below will guide you through installing this latest version.
To run Kodi, your Android device must have an operating system of Android 5.0 or higher.
How To Install Kodi On Android TV Devices
Below are step-by-step instructions to install Kodi on an Android TV.
In this guide, we are using a Chromecast with Google TV, but these steps will also work for any Android TV Box, including NVIDIA SHIELD, MECOOL, and more.
1. Install the Downloader app from your respective App Store (Amazon App Store or Google Play) and enable Apps from Unknown Sources in your streaming device’s settings.
If you haven’t done this yet, please refer to the following screenshot tutorial that demonstrates this simple process.
How to Install Downloader and Enable Unknown Sources
2. Launch Downloader.
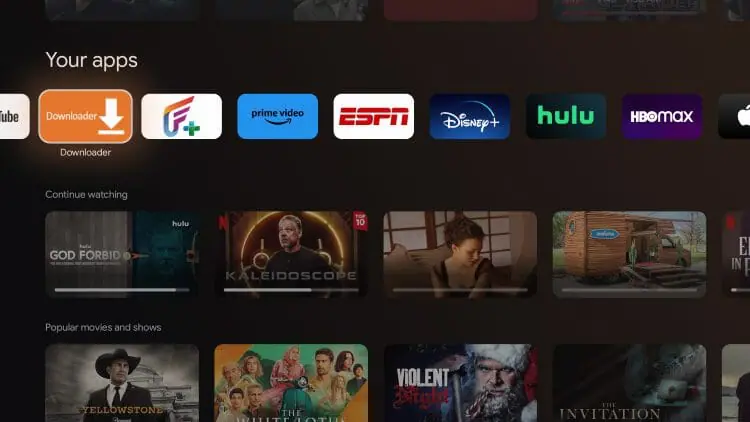
3. If prompted, click Allow.
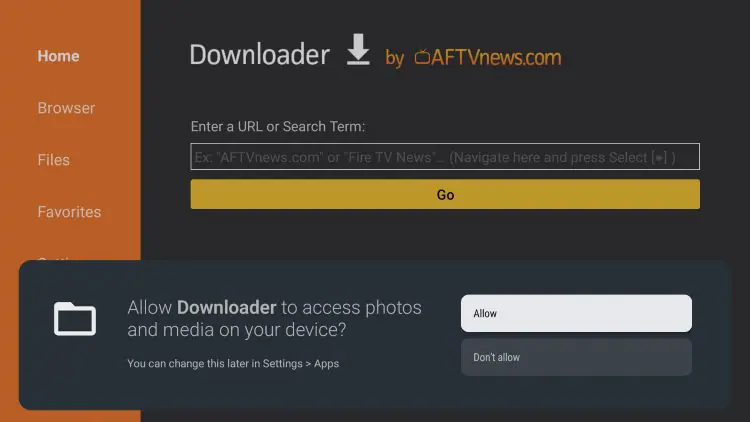
4. Hover over the URL bar and click the select button on your remote to open the keyboard.
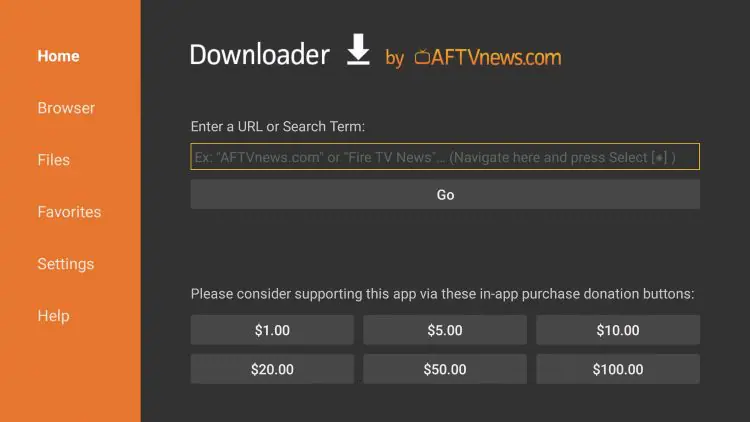
5. Type in https://kodi.tv/download/android in the URL bar and click on Go.
6. The official Kodi Download page will open up.
7. Click on ARMV7A (32 Bit).
8. A download pop-up will appear. Click Yes.
9. Wait for the download to complete.
10. Launch the Installer after the download is complete.
11. Install the latest version of Kodi.
12. Wait for the installation to complete.
13. Voila! You now know how to update Kodi to the latest version on Firestick.
Installation is now complete. Enjoy!
Those
Google Play Store Method
Kodi is also available for installation on Android TV devices within the Google Play Store. However, it does not feature the latest stable release of Kodi. We suggest the guide above if you want to use the most recent version of Kodi 21.
1. First you must have a free Google account that you can get by clicking here and you can install Kodi directly from the app store.
2. From the main menu click Apps.
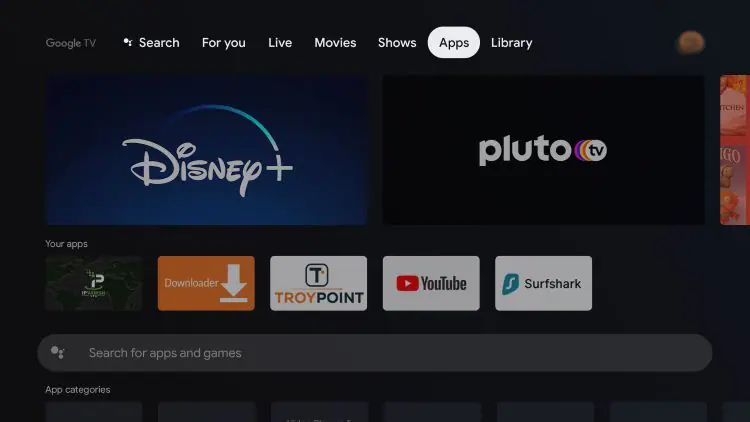
3. Scroll down and click the search box.
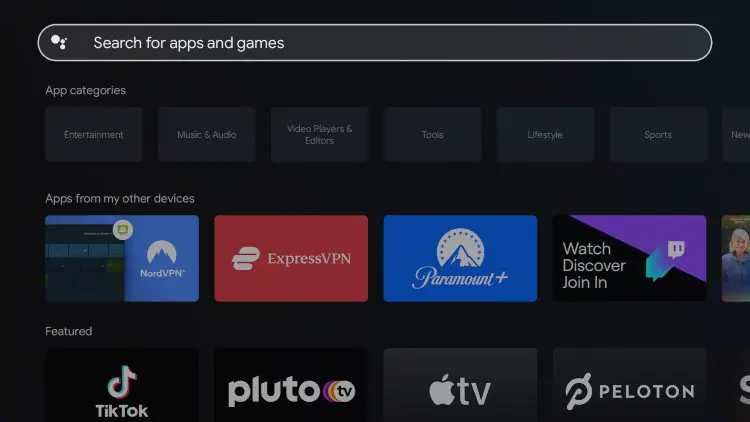
4. Type in “Kodi” and click the search icon.
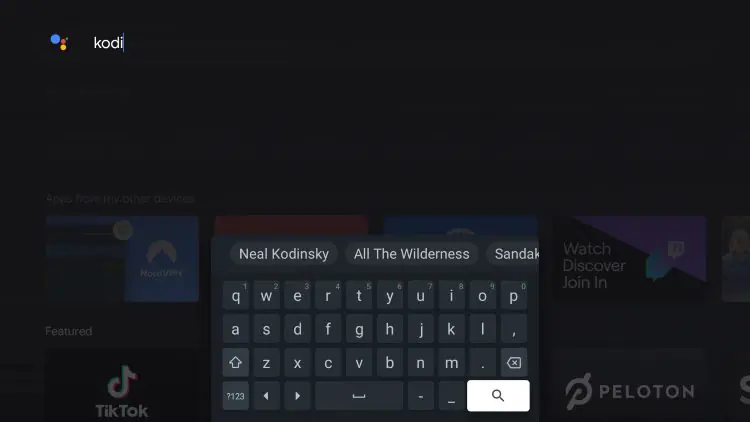
5. Click Install.
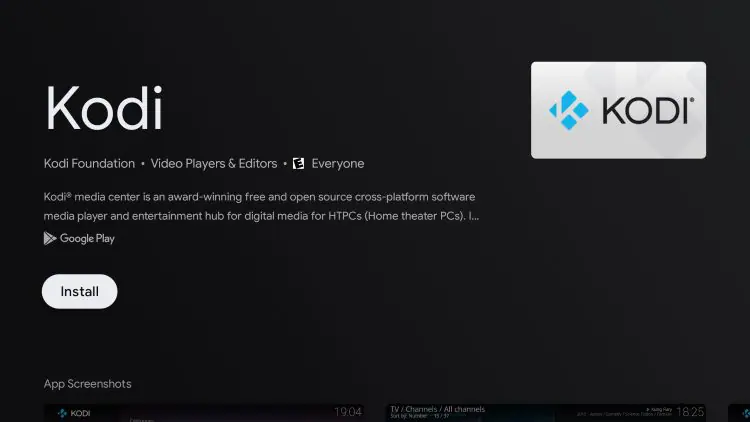
6. Wait a minute or two for Kodi to install.
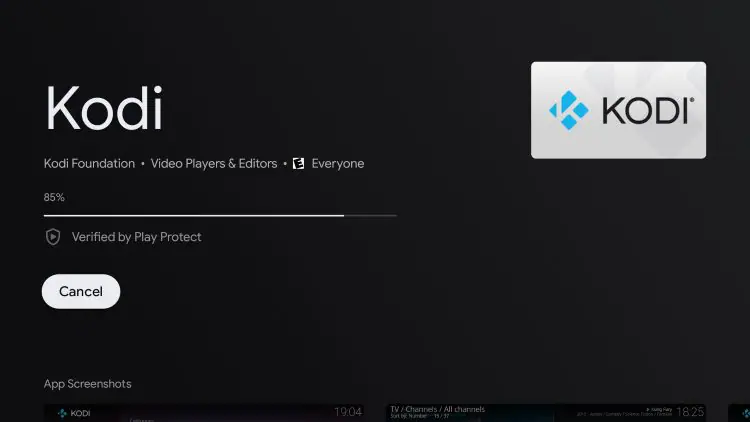
7. Once Kodi finishes installing click Open.
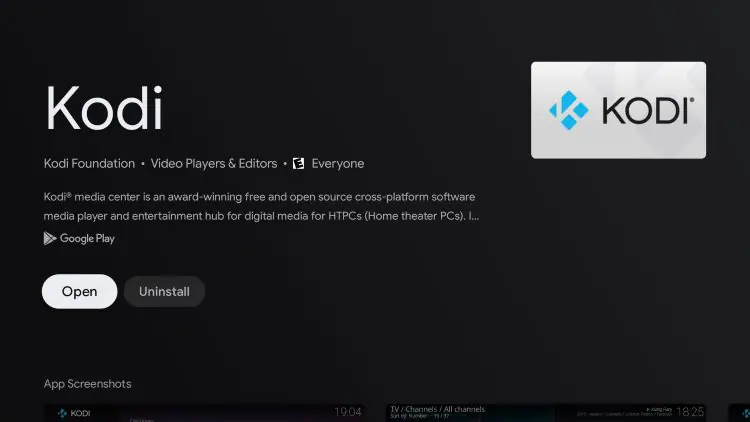
8. Click continue.
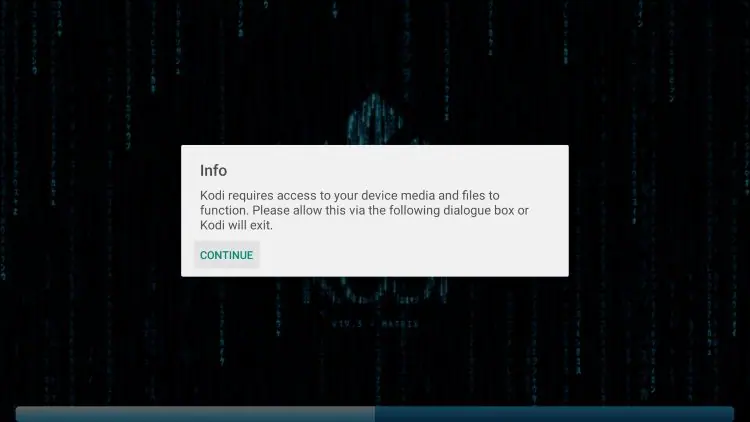
9. Click Allow.
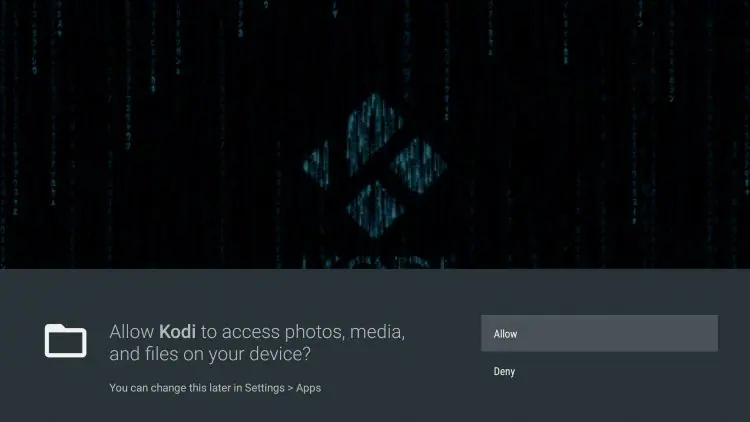
10. You have successfully installed Kodi on your Android TV device using the Google Play Store!
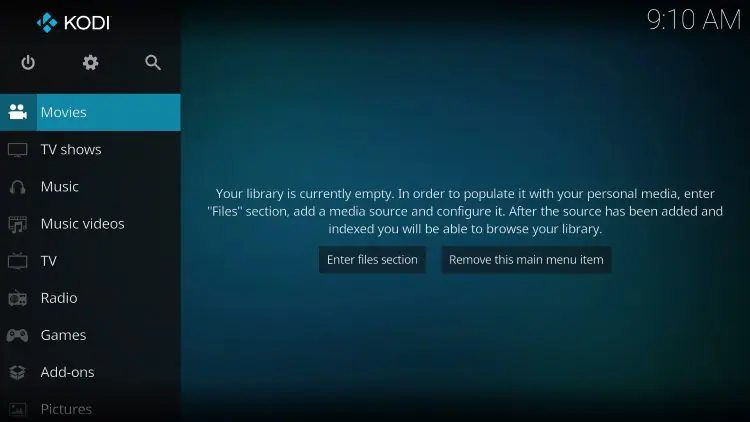
How To Install Kodi On Android Tablets & Phones
The process below for installing Kodi on Android tablets and phones will work on any device that runs the Stock Android Operating System (OS).
In this example, we are using a Samsung Galaxy Tab S6 Tablet, but these steps work on any Android tablet, phone, and stock Android TV box.
1. Launch Google Chrome and type Kodi.tv/download in the URL bar.
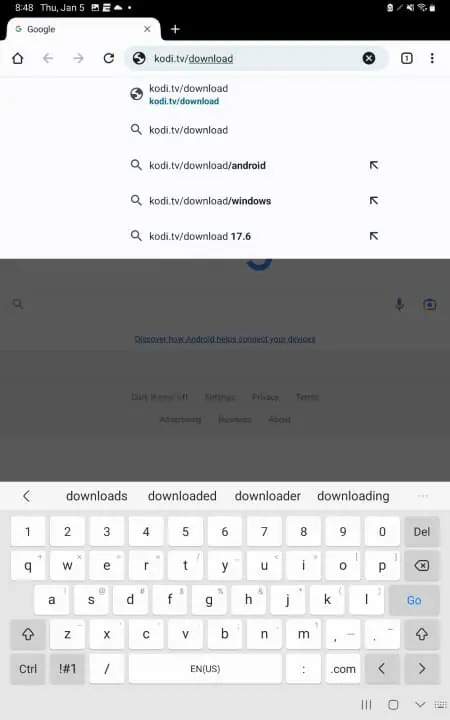
2. Click Android.
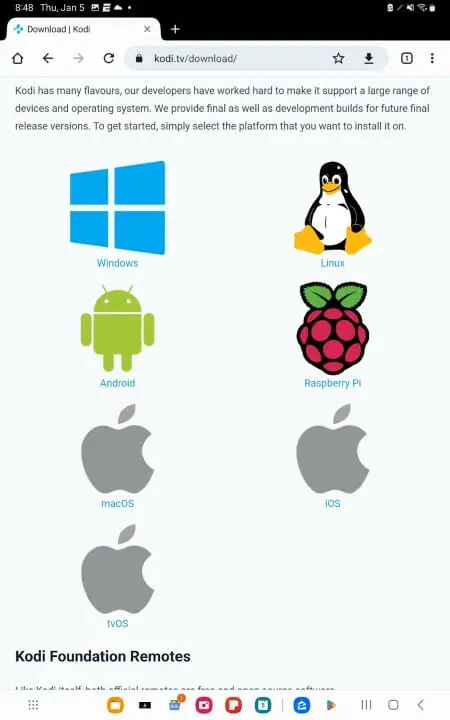
3. Select ARMV7A (32BIT).
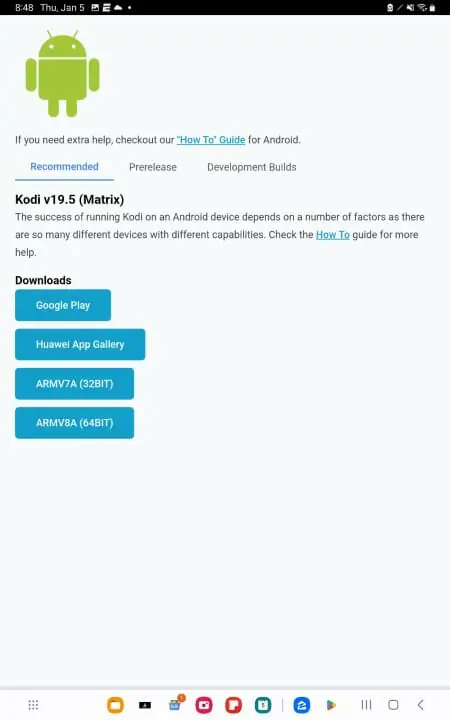
4. If prompted, click Download anyway.
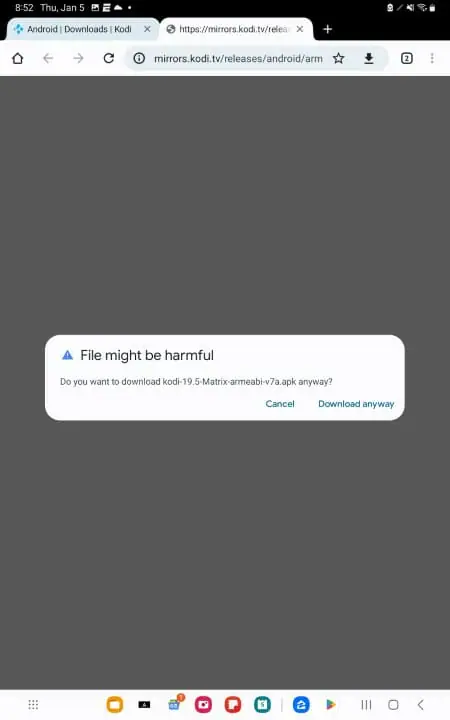
5. Wait for the file to download.
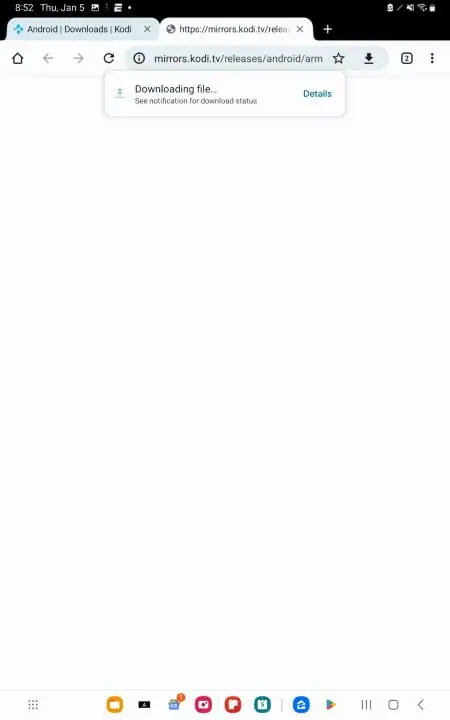
6. Click Open.
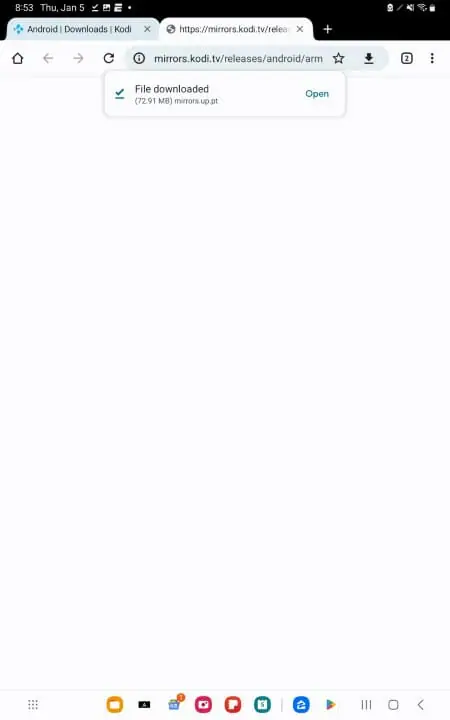
7. Click Install.
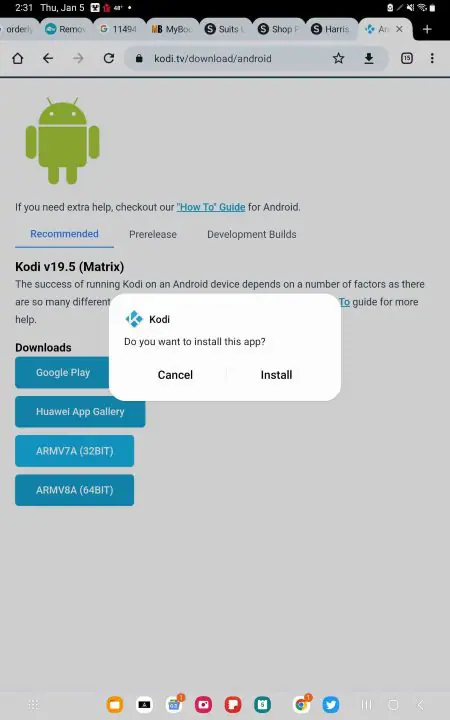
8. Wait for the app to install.
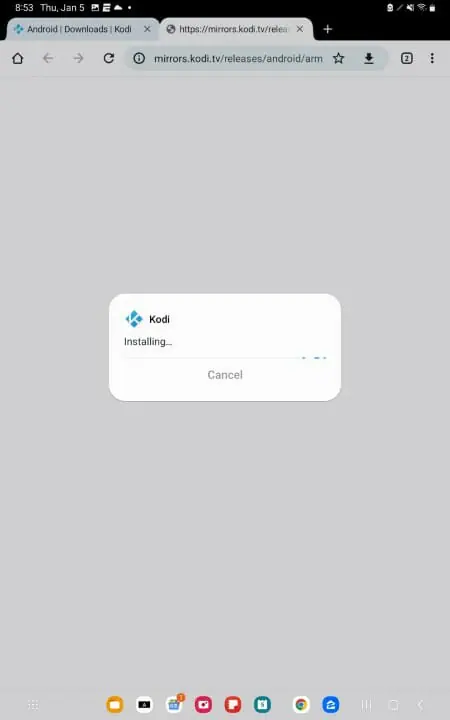
9. You will then encounter Kodi App installed message. Click Open.
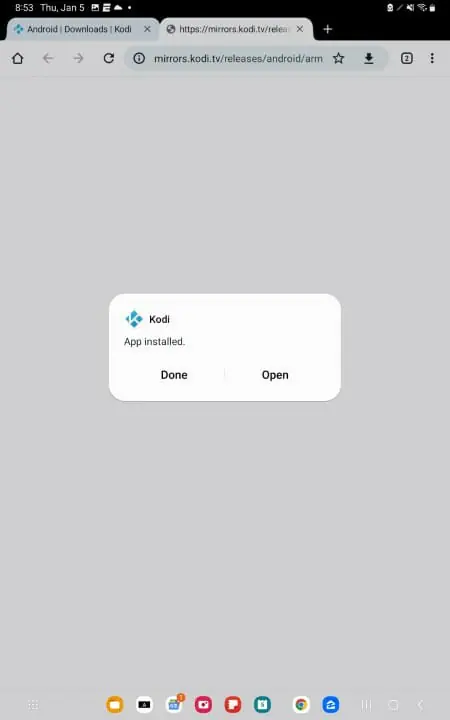
10. You will now access the Kodi home screen.
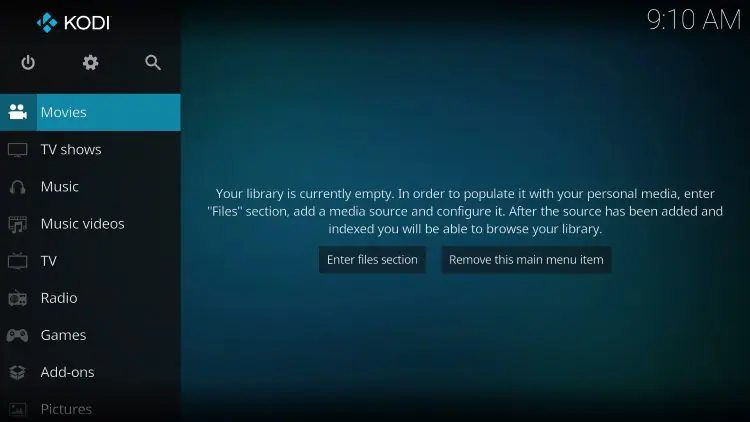
Frequently Asked Questions
Can I install Kodi on Android?
Yes, this guide will work for installing Kodi on any Android device including Android TV Box.
Is Kodi on Android Free?
Yes, installing and using Kodi on any device including Android TV Box is absolutely free.
Is Kodi in Google Play Store?
Yes, you can install Kodi via the Google Play Store with a free Google account.
Is Installing Kodi on Android Legal?
Yes, installing Kodi on Android devices is 100% legal as this app is available within the Google Play Store.
Is Installing this App Safe?
Yes, installing Kodi on Android devices is safe. This app has been reviewed by Google Play.
This page includes affiliate links where FireStickPro may receive a commission at no extra cost to you. Many times, visitors will receive a discount due to the special arrangements made for our fans.
Last modified: May 28, 2024
[mc4wp_form id="5878"]