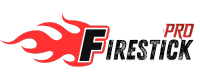How to Install Smarters Pro on PC & iOS
Those who prefer to use the application on a Windows PC can easily install it using the guide below.
1. Visit the IPTV Smarters Official Website and click Downloads at the top of the page.
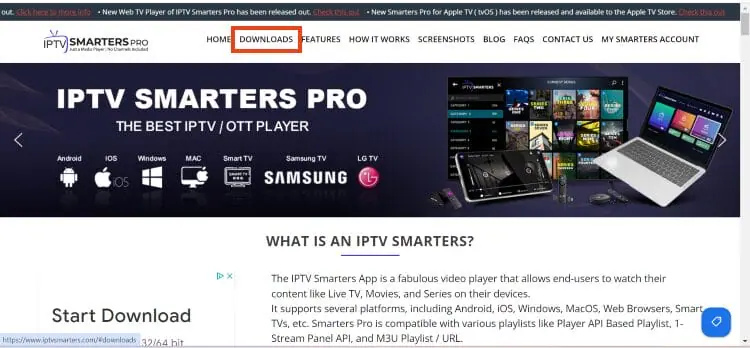
2. Click Download for Windows.
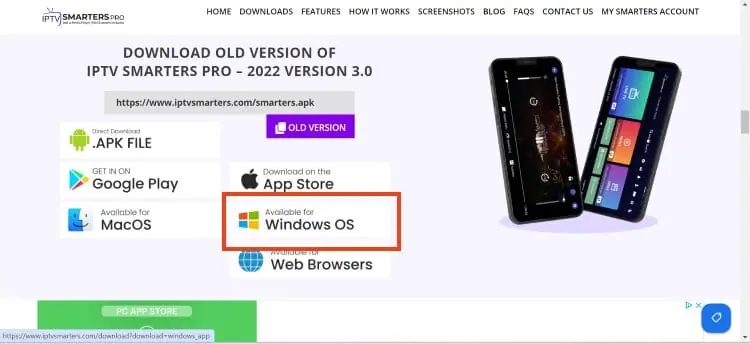
3. Wait for the application to download.
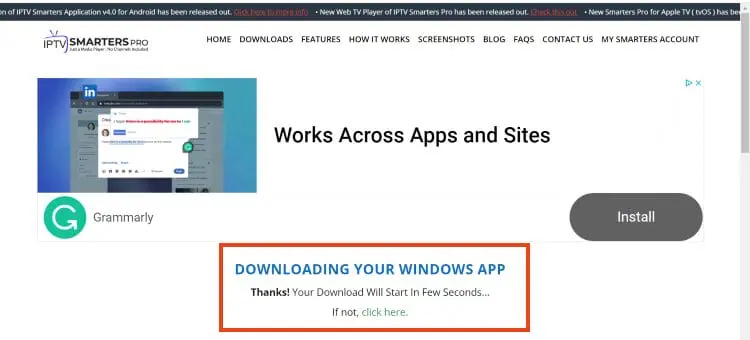
4. You will then see a download notification at the top of the page. If you see the “Download blocked” message, select it.
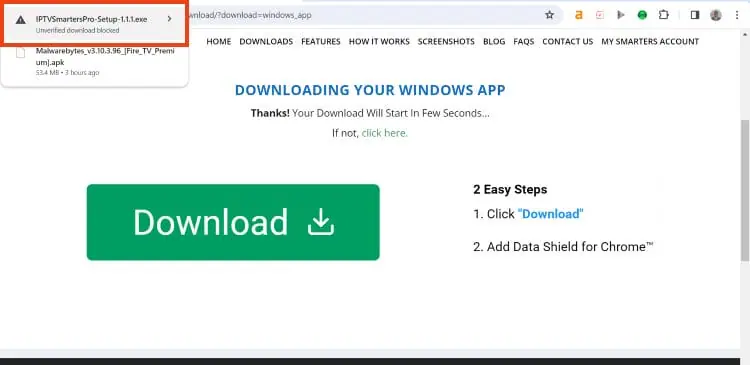
5. Choose download unverified file.
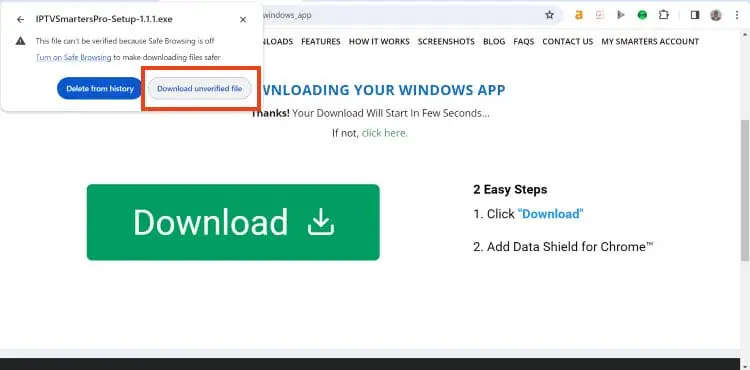
6. Select the IPTV Smarters download file.
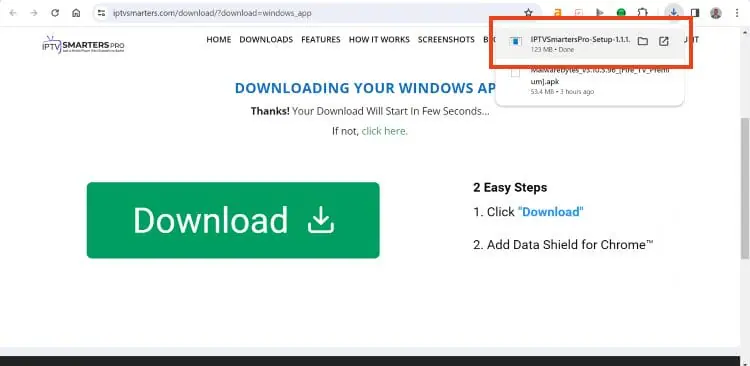
7. Wait for the application to install.
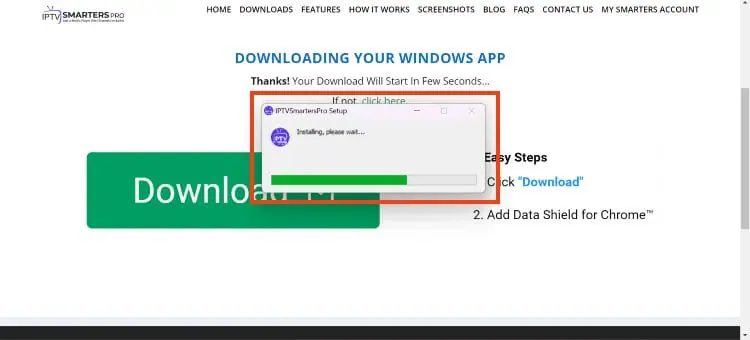
8. IPTV Smarters on PC will now launch. You can log in with your provider credentials.
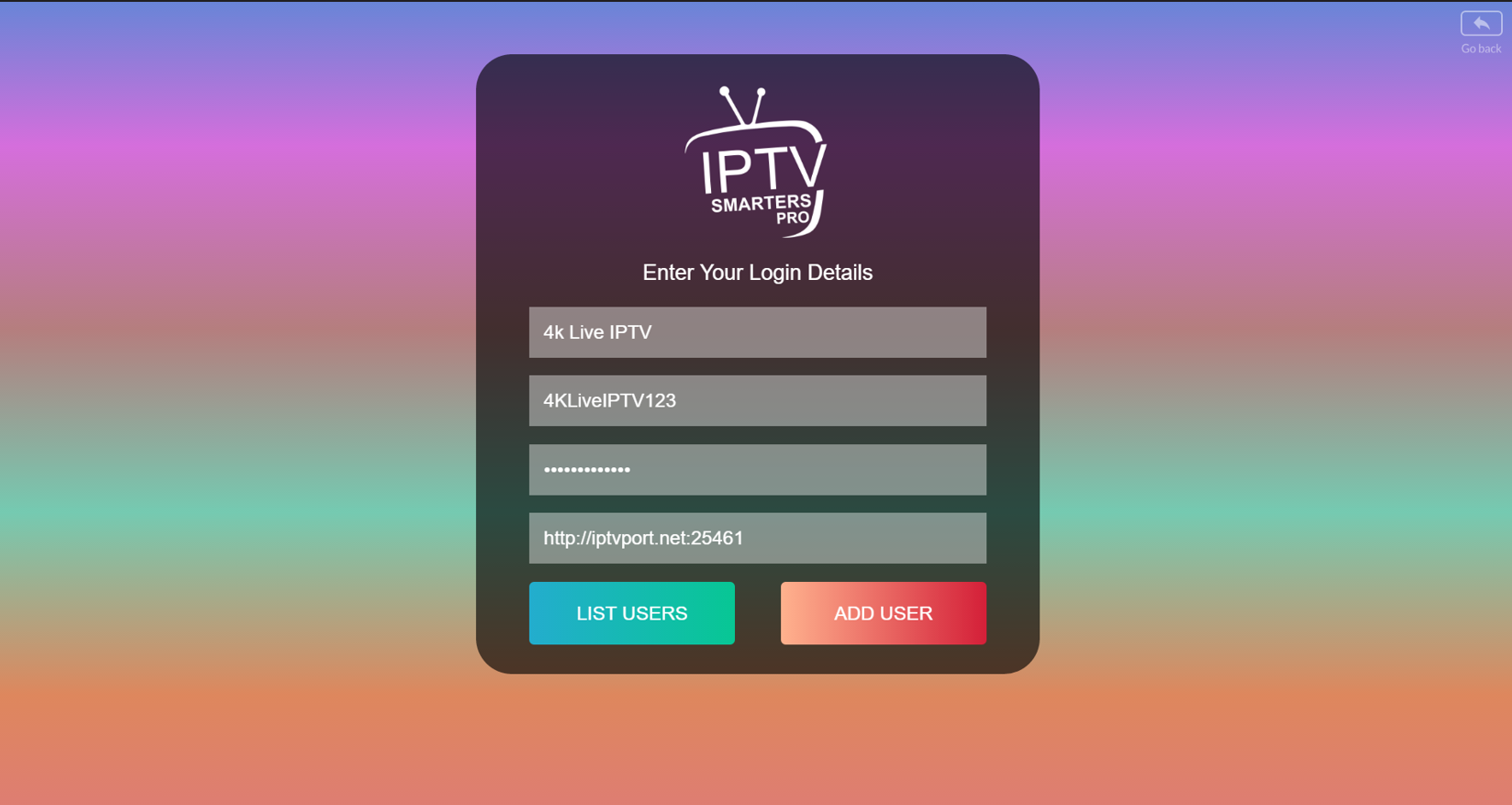
Installation is now complete. Enjoy!
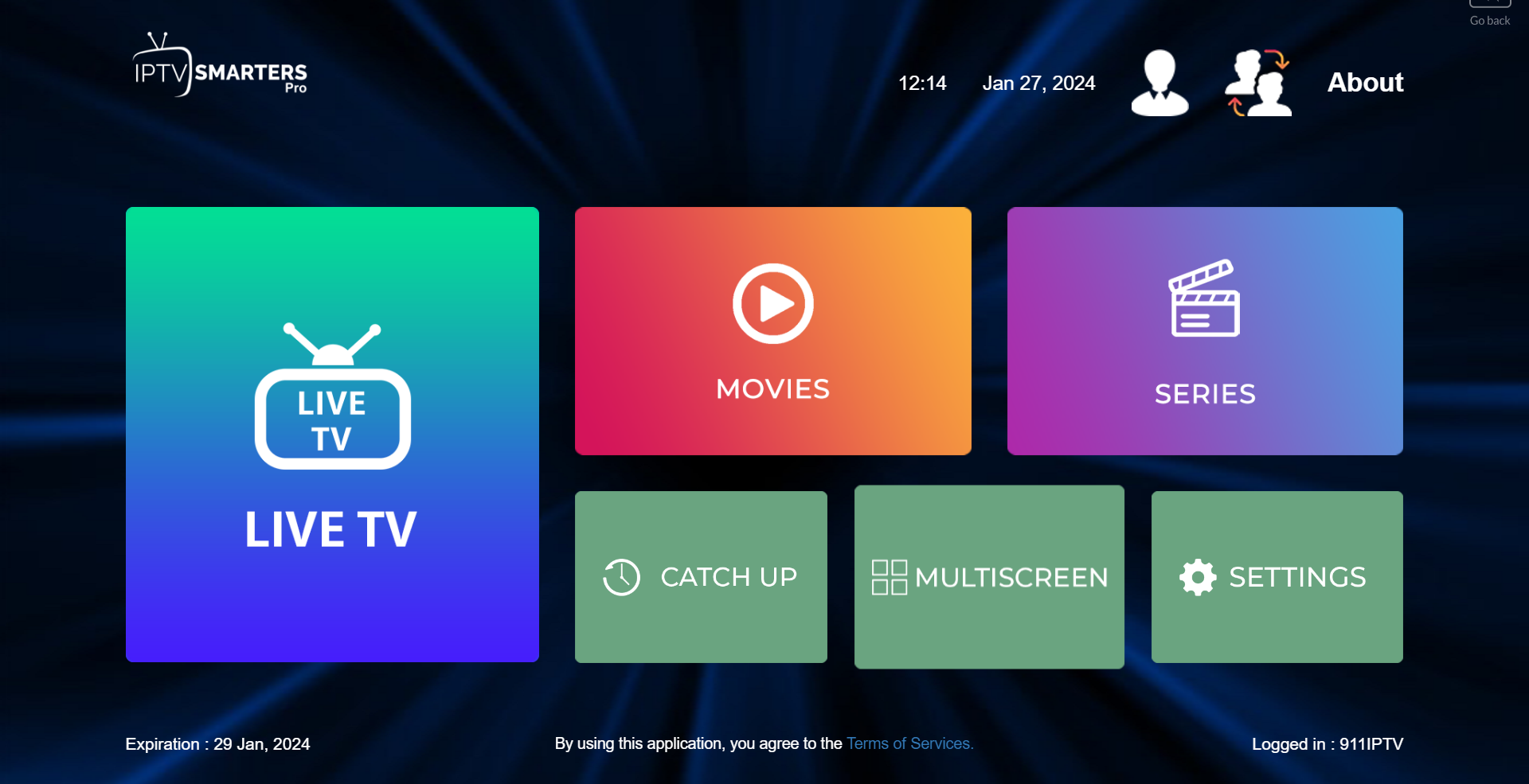
How to Install on iPhone/iPad
1. Within the Apple App Store, search for IPTV Smarters and find Smarters Player Lite. Click Get.
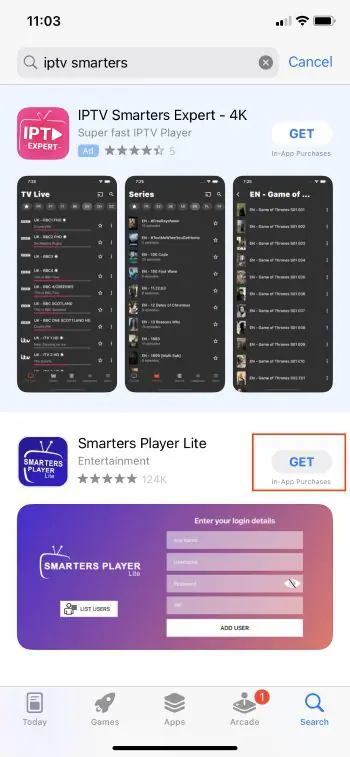
2. Click to Install.
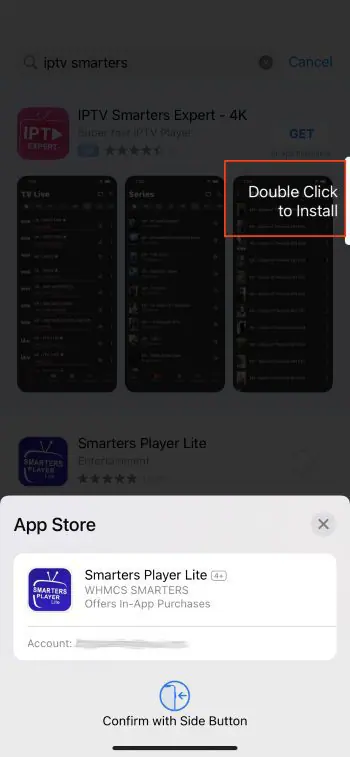
3. Launch the app and you will encounter the login screen.
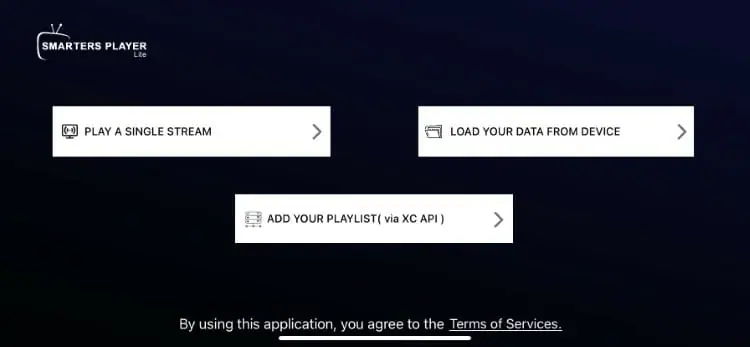
Input your login credentials and you can access your content. Enjoy!
What is IPTV Smarters?
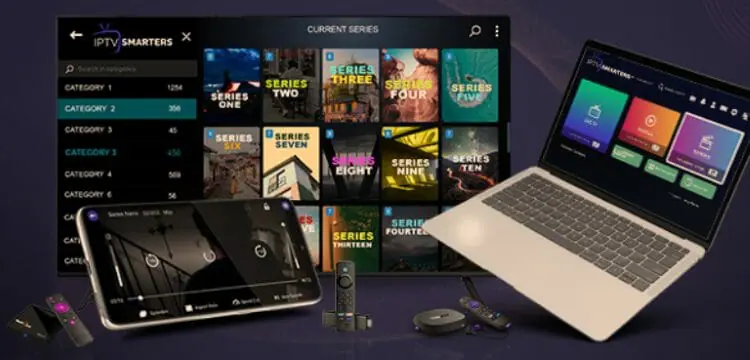
This is a frequently asked question on our website, and here’s the scoop:
IPTV Smarters is a versatile IPTV player compatible with a wide range of media devices. It’s commonly used alongside live-streaming options like IPTV Services to offer users a user-friendly platform packed with features.
However, unlike services, IPTV Smarters doesn’t host any content itself. To utilize it, you’ll need an IPTV account that supports external players like this one.
With IPTV Smarters, users can tap into features like the built-in Electronic Program Guide (EPG) for real-time programming updates, access Catch Up TV, set Parental Controls, and much more.
Is Using This App Safe?
Before using unverified 3rd party apps, we always recommend scanning them with VirusTotal.
Here is the screenshot of the scan results:
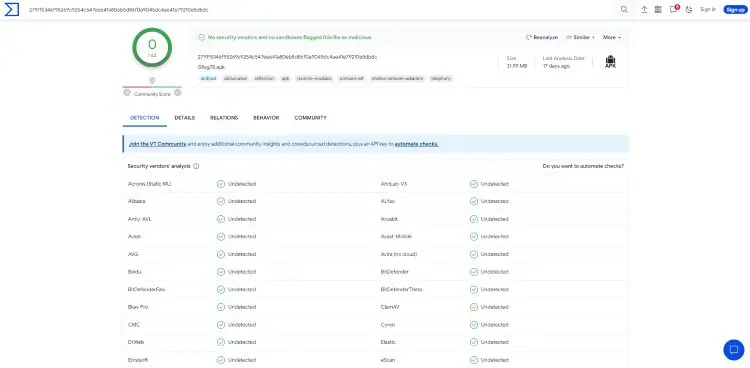
While VirusTotal didn’t detect any suspicious files or malware in the installation file, it’s still crucial to safeguard ourselves when streaming content from this third-party app.
One of the most effective methods to achieve this is by using Surfshark VPN. It ensures the security of your identity and anonymity while using IPTV Smarters or other applications.
Features & Description
IPTV Smarters has dozens of available benefits and extras which is why it is such a popular option.
One of the best features this app provides is the opportunity to download and use more than one “Playlist” or service.
FireStickPro recommends having a backup service in case your favorite provider is not working.
This is a great way to ensure your live streaming is always available and manage your favorite channels across multiple platforms.
Within the settings of IPTV Smarters, you can click Add User to integrate numerous playlists within one location.
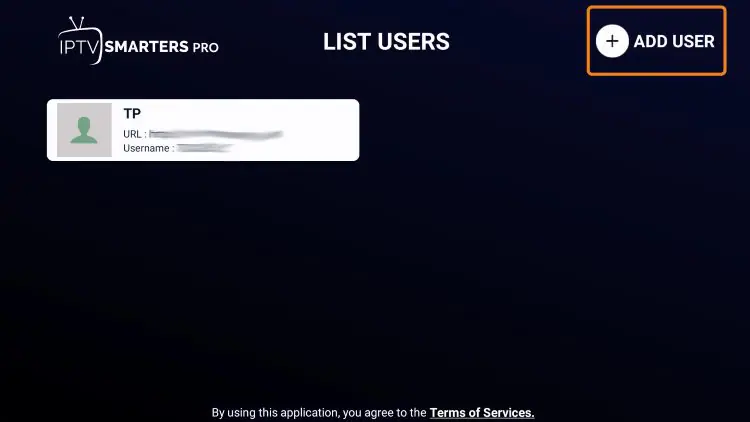
Many prefer to use an EPG or Electronic Program Guide. You can install this using your service’s EPG M3U URL.
Enable Electronic Program Guide
If you setup the app with Xtream Codes then your EPG should automatically populate. If using an M3U URL you will need to install the EPG manually as outlined below.
Select Install EPG from the app’s main menu:
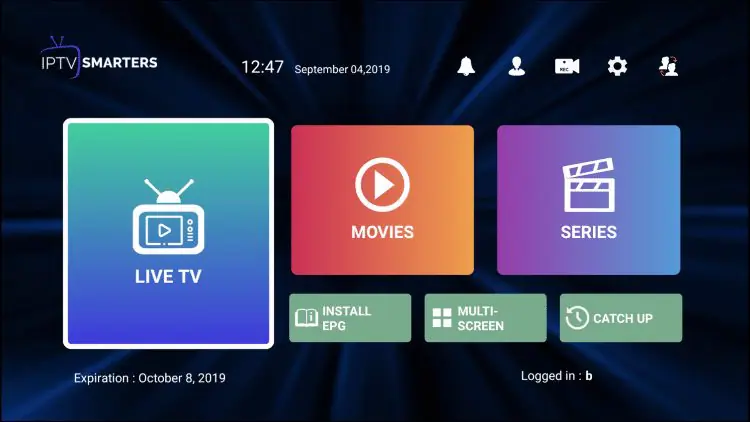
Click the box for the EPG source link and enter your EPG M3U URL.
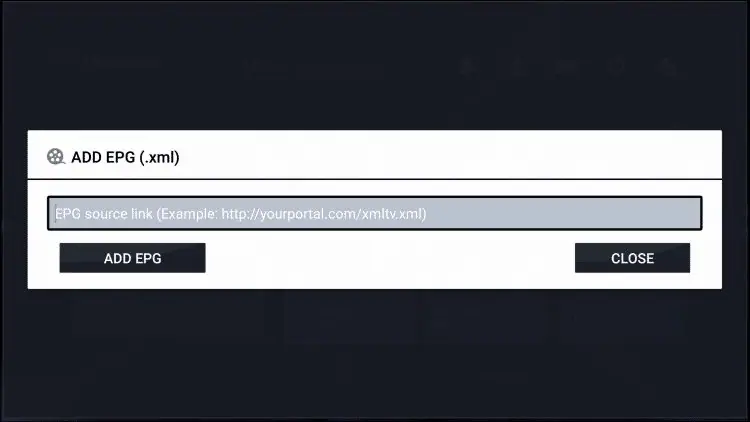
When finished, click Add EPG.
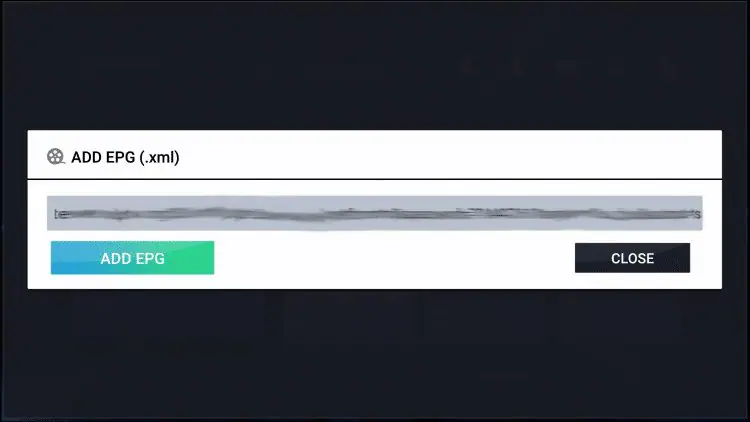
You can now access the Electronic Program Guide (EPG):
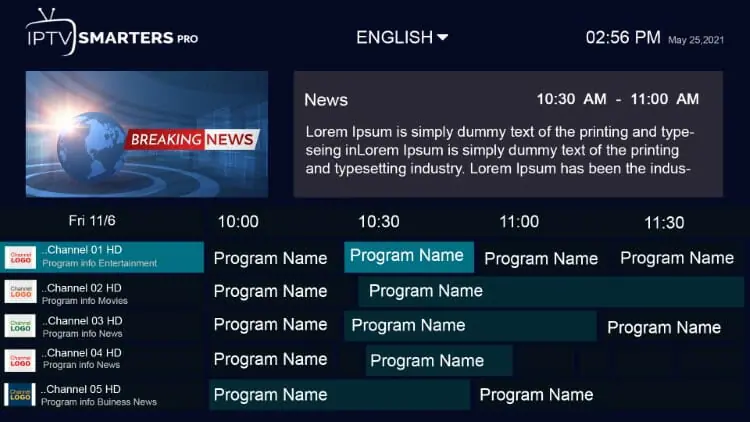
Using the EPG is the best way to view all Channels and Programs available in an easy-to-use format.
Record with IPTV Smarters Pro
Users can also record with the app and watch content at a later time.
1. Launch the application and from the home screen, select Recordings.
2. Choose Change Directory to set the path for recordings.
3. Click Internal Storage.
4. Choose New Folder. (Or if you have a file you wish to send recordings to, select it from the directory).
5. Click the select button to type the new folder name.
6. Type Recordings and click Next.
7. Click OK.
8. Choose your Recordings Folder.
9. Click OK.
10. Return to your Channels List and choose the channel you wish to record. Long-click the select button on your remote and select Start Recording.
11. Click Duration (in Minutes).
12. Choose your recording time and click Next.
13. Select Start Recording.
14. You will then encounter a Recording Started message.
15. Return to the home screen and choose Recordings.
16. Find your Recording and click it. You can either select Play or Delete.
IMPORTANT Note: Recording will likely require a USB Drive for storage purposes. You should make sure that it’s properly formatted as FAT32.
Multi-Screen
There are additional features located within this app that we can take full advantage of.
This includes the ability to watch multiple channels at once with the multi-screen feature.
There are numerous layouts available including dual-screen and 4 screen streaming.
Users can select their preferred channels to watch multiple streams simultaneously.
Parental Control
Those who want to set parental controls can easily do so within the settings menu.
This is enabled by creating a parental password that will be prompted when accessing various content.
Integrate External Video Players
IPTV Smarters also offers the ability to use an external video player for streaming. We have found MX Player works great within this app for the movies and TV series options. We suggest using the built-in player for all of the other options.
Once installed, we can authorize use within settings:
1. Click Player Selection
2. Choose MX Player.
3. Click Add.
4. Choose the Video Player category you wish to change.
5. Select MX Player and click Back.
You have now integrated an external video player within IPTV Smarters Pro.
However, we also recommend editing the Player Settings.
1. Make sure the Hardware Decoder is selected and click Save Changes.
One final step we suggest is turning off the AutoStart on Bootup which will disable the app from launching upon turning on your device.
You can find this within the General Settings Tab of Smarters Pro Settings.
IPTV Smarters Pro is now set up and ready for use on any device. Enjoy!
Last modified: May 30, 2024
[mc4wp_form id="5878"]